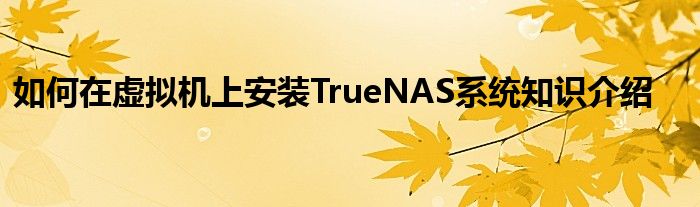
目前关于大家提出的如何在虚拟机上安装TrueNAS系统这个问题,大家都希望能够得到一个答案,那么小编今天就去收集了一些如何在虚拟机上安装TrueNAS系统相关的内容来分享给大家,如果大家感兴趣的话可以接着往下看。
将TrueNAS安装到虚拟机需要先到官网下载好系统iso镜像文件,然后创建适合TrueNAS的虚拟硬件配置,将镜像文件设置为虚拟机启动引导文件,开启虚拟机进入TrueNAS安装引导步骤,根据系统提示依次配置好即可完成安装。
将 TrueNAS 安装到虚拟机的方法。可以使用.iso 文件将 TrueNAS 安装在虚拟机中。 要获取最新版本的 TrueNAS,请访问 TrueNAS 网站并下载 TrueNAS Core。下一步是将其安装到虚拟机中。
虚拟机应用由于 TrueNAS 是作为.iso 文件构建和提供的,因此它可以在所有虚拟机应用程序(VMware、VirtualBox、Citrix Hypervisor 等)上运行。在本文档中,使用的是 Windows 的 VMware Workstation Player。
建议的最低虚拟机设置:
无论使用哪种虚拟化应用程序,请确保满足这些最低虚拟机设置:
内存:至少 8GB。磁盘:至少具有一个 8GB 的虚拟磁盘用于操作系统和引导环境,以及至少一个不小于 4GB 的附加虚拟磁盘用作数据存储。网络:根据您的主机网络配置,使用 NAT、桥接或仅主机。
VMWare 产品和 EFI 引导模式:
当前,有一个第三方错误影响 VMWare 产品上的 EFI(UEFI)引导。在解决此问题之前,应在 BIOS 模式下安装 TrueNAS。
在 VMware VM 中安装 TrueNAS 时,请仔细检查虚拟交换机和 VMware 端口组。TrueNAS VM 内插件或 jails 的网络连接错误可能是由虚拟交换机或 VMware 端口组配置错误引起的。首先确保在交换机上启用了 MAC 欺骗和混杂模式,然后确保也在 VM 正在使用的端口组上启用了。
所有虚拟机管理程序的过程概述对于大多数虚拟机程序,创建 TrueNAS VM 的过程如下:
照常创建新的虚拟机,并注意以下设置。确保虚拟硬件包括可引导的 CD/DVD 设备,并且指向 TrueNAS 的安装程序映像(通常是 ISO 文件)。确保已配置虚拟网卡,以便可以从您的网络访问它。在许多情况下,“桥接”模式是最佳的。这使网卡看起来就像现有网络中的一个交换机一样。在某些产品中,可能要求指定所安装的操作系统的类型。理想的选择是 FreeBSD12 64 位。如果不可用,请尝试使用 FreeBSD 1FreeBSD 64 位,64 位操作系统或其他选项。(请勿选择 Windows 或 Linux 相关的操作系统类型)。对于 VMWare 虚拟机管理程序,请以 BIOS 而非 EFI(UEFI)模式安装–请参阅上面的警告。确保虚拟机具有足够的内存和磁盘空间。TrueNAS 至少需要 8 GB 内存,并且大多数情况下可能需要更多。通常 20 GB 的磁盘空间就足够了。默认情况下,并非所有虚拟机管理程序都会分配足够的内存。引导 VM,然后照常安装 TrueNAS。安装完成后,请先关闭虚拟机(而不是重新启动),然后从虚拟机上断开 CD/DVD 的连接,再重新启动虚拟机。重新引导进入 TrueNAS 之后,安装可用的 VM 工具,或适用于 FreeBSD 12 的 VM 工具,确保在引导时加载它们。对于 VMWare 产品,请参阅下面的说明。 对于其他虚拟机监控程序,请访问论坛或在线搜索,以确定它们是否适用。VMWare Player 15 的安装示例打开 VMware Player,然后单击“创建新虚拟机”以运行“新建虚拟机向导”。
安装程序光盘映像文件选中“安装程序光盘映像文件“选项,点击”浏览“,上传已经下载好的 TrueNAS Core .iso 文件。
命名虚拟机在此步骤中,可以更改虚拟机名称和位置。
指定磁盘容量指定初始磁盘的最大容量。默认的 20GB 已经够 TrueNAS 使用了。接下来,选择“将虚拟磁盘存储为单个文件”。
检查虚拟机在继续之前,请查看虚拟机配置。默认情况下,VMware Player 不会为虚拟机设置足够的内存。单击”自定义硬件“->”内存“,将滑块拖动到 8GB,然后单击“关闭”。如果要在创建后打开计算机电源,请选择”创建后开启此虚拟机“。
为存储添加虚拟磁盘创建虚拟机后,从虚拟机列表中选择它,然后单击“编辑虚拟机设置”。 单击”添加“,然后选择”硬盘“,选择虚拟磁盘类型为 SCSI, 接着选择”创建新虚拟磁盘“,指定此虚拟磁盘的最大容量。该磁盘将用于数据存储。如果需要,可以通过设置”立即分配所有磁盘空间“来立即分配磁盘空间,选择”将虚拟磁盘存储为单个文件“。最后,命名并选择新虚拟磁盘的位置。
TrueNAS 安装程序从列表中选择虚拟机,然后单击“播放虚拟机”,机器将启动并运行 TrueNAS 安装程序。选择”Install/Upgrade“。
选择引导环境所需的磁盘。
选择”YES“, 这将擦除磁盘上的所有内容!
设置 root 登录密码。
选择”Boot via BIOS“。
TrueNAS 安装完成后,重新启动系统。恭喜,TrueNAS 现在已安装在虚拟机中。
适用于 VMware 的 TrueNAS 后续安装
在 VMware VM 中安装 TrueNAS 之后,建议在 TrueNAS 上配置和使用 vmx(4)驱动程序。要在 TrueNAS 启动时加载 VMX 驱动程序,请登录 Web 界面,然后依次转到“系统”->“微调”, 单击”添加“并使用变量”if_vmx_load“创建一个新的可调参数,值为“ YES”,类型为”loader“,然后保存该可调参数:
版权声明:转载此文是出于传递更多信息之目的。若有来源标注错误或侵犯了您的合法权益,请作者持权属证明与本网联系,我们将及时更正、删除,谢谢您的支持与理解。
